
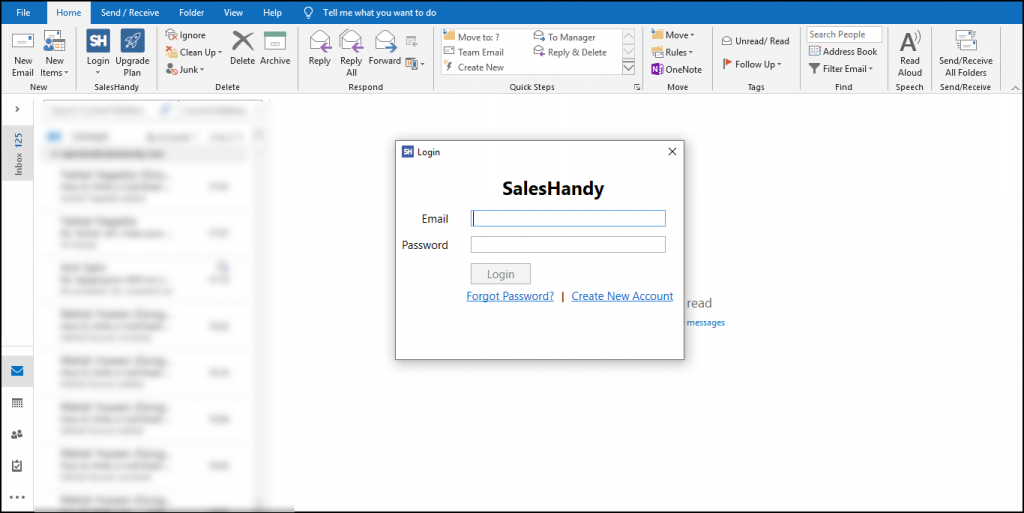
If you have disabled or turned it off earlier by mistake, you will end up wasting your time by following other solutions. When you get this particular problem, it is better to start the troubleshooting job with Outlook’s Delay Delivery Settings. It is recommended to go through all the steps one at a time until the issue is fixed. If you have any different ideas of how to recall an email in Outlook, you can share them in the comment zone.Fix Outlook Delay Delivery Not Working on Windows If you want to recall an email in Outlook, try this way. In summary, as for how to recall an email in Outlook 365, this post shows you the steps. After you click Send, the message will stay in the Outbox folder until your scheduled delivery time. Step 3: Then click the Close button to save the changes. Select the delivery date and time that you want from the two drop-down lists. Step 2: Check the Do not deliver before box. Step 1: Click Options in the Message window. This means you can delay sending the email after sending it, giving you extra time to change your mind. To avoid these situations, you can choose to delay your emails in Outlook. If it is sent to a public folder or if you try to call it from a mobile device, it will not work either. If your first email was sent to a folder other than the inbox, the withdrawal will not work. They can still receive the recall message and notice that you want to delete the first email, but it will remain in their Outlook system anyway. However, if the recipient opens an email that you don’t want them to see, you won’t be able to recall it in Outlook. After finishing the modified message, just click the Send button. When you compose a new email, Outlook will call up the old email and display a notification (if you select this option). If you choose to create a replacement, Outlook will open a second screen so that you can modify the message. Step 4: If you choose to delete this message, then you have recalled an email in Outlook 365 successfully. You can also check the Tell me if recall succeeds or fails and replace with a new message option. Then, you will see two options - Delete unread copies of this message or Delete unread copies and replace with a new message.
:max_bytes(150000):strip_icc()/004-schedule-an-email-to-be-sent-at-a-later-time-in-outlook-df55c39c5c9c4b9d8e60ca05e4c37971.jpg)
Step 3: Then, you need to click the Recall This Message option on the drop-down list. Next, navigate to the Move section and click the Actions button. Step 2: Click the Message tab on the toolbar. Step 1: Open the Sent Items folder and look for the email you want to recall. Here are the steps of recalling an email in Outlook.
:max_bytes(150000):strip_icc()/007-schedule-an-email-to-be-sent-at-a-later-time-in-outlook-9c148828f8db42a6b0b9ee0325d603bf.jpg)
The recall in Outlook does not apply to recipient email addresses from outside the sender’s organization. These steps are only valid if you and the recipient use a Microsoft Exchange or Microsoft 365 account in the same organization.ģ. The following instructions do not apply to the web-based version of Outlook.


 0 kommentar(er)
0 kommentar(er)
